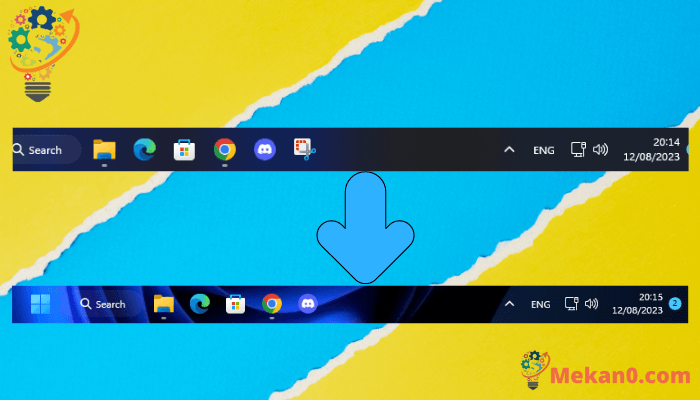Cómo hacer transparente la barra de tareas de Windows 11
Lo primero que notará al usar Windows 11 son los cambios visuales que se le han realizado. Windows 11 tiene un aspecto más refinado en comparación con su predecesor, Windows 10. La actualización de Windows 11 también incluye nuevos fondos de pantalla, temas, íconos y varias otras características.
Microsoft también ha cambiado la posición predeterminada del ícono de la barra de tareas en Windows 11 para que esté en el centro en lugar de al costado. Sin embargo, muchas opciones que estaban disponibles en la barra de tareas en Windows 10 se han eliminado en Windows 11, como ajustar el tamaño de la barra de tareas, abrir el administrador de tareas y otras.
En cuanto a la personalización de la barra de tareas, Windows 11 no ofrece muchas opciones. Por ejemplo, puede habilitar un efecto de transparencia en la barra de tareas y en las ventanas de Windows, pero no hace que la barra de tareas sea 100 % transparente.
Lea también: Cómo hacer que el símbolo del sistema sea transparente en Windows 10/11
Cómo hacer que la barra de tareas de Windows 11 sea completamente transparente
Para que la barra de tareas de Windows 11 sea completamente transparente, debe usar una aplicación de terceros llamada Translúcido. Este artículo compartirá los dos mejores métodos. Para que la barra de tareas de Windows 11 sea transparente . Vamos a revisar.
1. Primero, haga clic en el botón Inicio de Windows 11 y seleccione Ajustes .
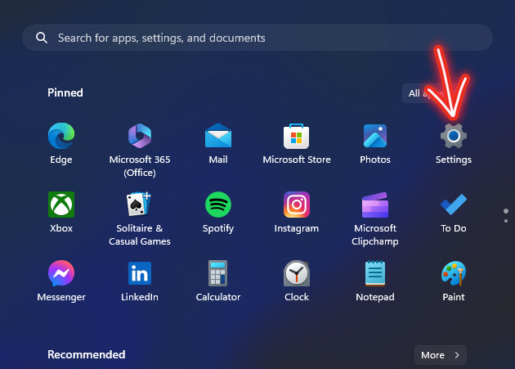
2. En la página Configuración, toque Opción Personalización .
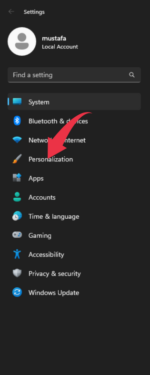
3. En el panel izquierdo, haga clic en Opción Colores .
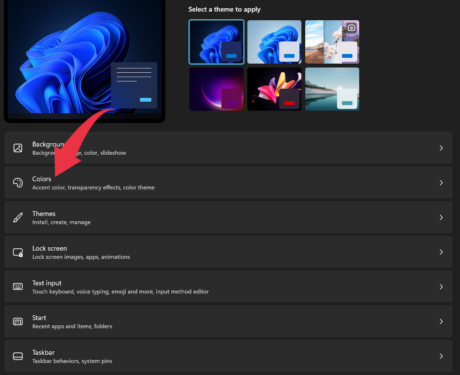
4. En Colores, habilite la opción detrás Efectos Transparencia .
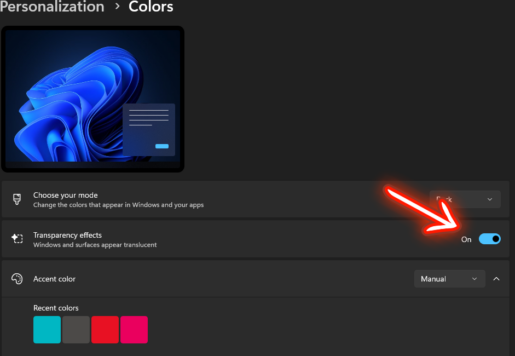
¡Esto es! Termine. Esto habilitará el efecto de transparencia en su barra de tareas.
2. Uso de TranslucentTB
Se recomienda utilizar T.translúcidoTB ubicado en Github para hacer una barra de tareas Windows 11 Completamente transparente, ya que el método mencionado anteriormente no logrará este objetivo. Puedes seguir estos pasos:
1. Descarga una aplicación Translúcido en su computadora desde el enlace mencionado.
1. Después de descargarlo, instale la aplicación TranslucentTB en su computadora y siga las instrucciones en pantalla para completar el proceso de instalación.
Después de instalar la aplicación TranslucentTB, puede configurar sus ajustes para lograr la transparencia deseada de la barra de tareas en Windows 11.
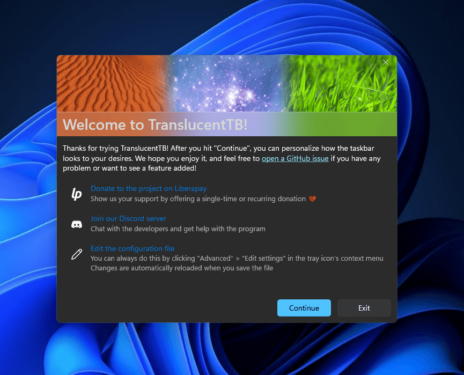
3. Una vez instalado, encontrarás un icono Translúcido en la bandeja del sistema.
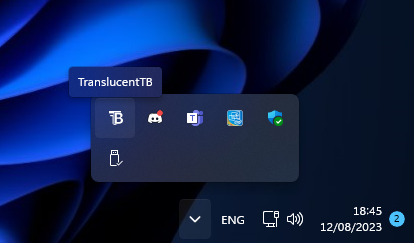
4. Haga clic derecho en el icono y seleccione Escritorio > Borrar . Esto hará que la barra de tareas sea completamente transparente.
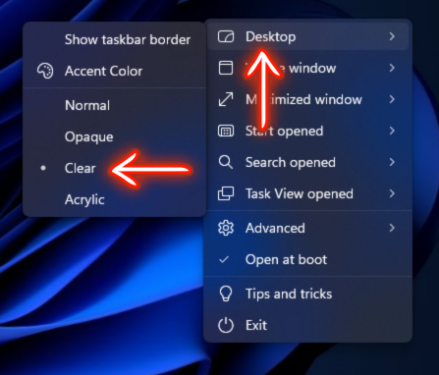
¡ciertamente! Ahora está completamente terminado. Con este método, puede lograr una transparencia completa de la barra de tareas en Windows 11 usando Translúcido.

el fin.
Con estos sencillos pasos, puedes hacer que la barra de tareas de Windows 11 sea completamente transparente y darle un toque estético a la interfaz de tu escritorio. Ahora, podrás disfrutar de una experiencia visual impactante y transparente mientras usas tu computadora.
Utilice la transparencia total de la barra de tareas para mejorar la estética general y la elegancia de la interfaz de su sistema. Notará cómo la barra de tareas se combina muy bien con el fondo de su escritorio y las ventanas abiertas, agregando un toque de profundidad y dimensión a su escritorio.
A medida que use Windows 11 y aproveche las muchas características nuevas y mejoradas, la transparencia total de la barra de tareas será una gran adición que agregará valor a su experiencia. Por lo tanto, siga los pasos y haga que la barra de tareas sea completamente transparente, y disfrute de la apariencia nueva y mejorada de la interfaz de Windows 11.
Siéntase libre de explorar más capacidades de Windows 11 y pruebe más personalizaciones para satisfacer sus necesidades personales. El mundo digital nos ofrece muchas opciones para mejorar nuestra experiencia, y hacer que la barra de tareas sea transparente es un paso simple, pero mejora la estética general del sistema operativo y lo hace más atractivo.