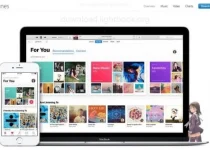วิธีเริ่มคอมพิวเตอร์ของคุณตามกำหนดเวลาโดยอัตโนมัติ
คุณเปิดคอมพิวเตอร์ในเวลาเดียวกันทุกวันหรือไม่? คุณสามารถเปิดเครื่องโดยอัตโนมัติในเวลาที่คุณเลือก เพื่อให้พร้อมใช้งานเมื่อคุณนั่งอยู่หน้าเครื่อง
อาจดูเหมือนไม่จำเป็นสำหรับคอมพิวเตอร์สมัยใหม่ที่ใช้งานได้ อย่างรวดเร็ว แต่เราชอบที่จะทำงานอัตโนมัติ สิ่งนี้มีประโยชน์ในการให้คอมพิวเตอร์ของคุณเปิดโดยอัตโนมัติในตอนกลางคืนเพื่อเรียกใช้การดาวน์โหลดในช่วงนอกเวลาทำการเช่นกัน
มองหาตัวเลือกใน BIOS หรือ UEFI . ของคอมพิวเตอร์ของคุณ
ตัวเลือกนี้มีอยู่ในคอมพิวเตอร์หลายเครื่อง แต่ไม่ใช่ทั้งหมด ตัวเลือกนี้พร้อมใช้งานหรือไม่ (และหน้าตาเป็นอย่างไร) ขึ้นอยู่กับคอมพิวเตอร์ของคุณ
เพื่อค้นหาตัวเลือก คุณจะต้อง ไปที่หน้าจอการตั้งค่า UEFI หรือ BIOS ของคอมพิวเตอร์ของคุณ . (UEFI เป็นทางเลือกที่ทันสมัยแทน BIOS แบบเดิมของคอมพิวเตอร์) หากต้องการเข้าถึง ให้รีสตาร์ทคอมพิวเตอร์และกดปุ่มที่เหมาะสมระหว่างกระบวนการบู๊ต ซึ่งมักจะเป็น F11, Delete หรือ Esc อาจปรากฏขึ้นบนคอมพิวเตอร์ของคุณระหว่างกระบวนการบู๊ต หรือคอมพิวเตอร์ของคุณอาจบู๊ตเร็วเกินไปที่จะแสดงหน้าจอ
ในคอมพิวเตอร์บางเครื่อง คุณอาจต้องเลือกตัวเลือก "UEFI Firmware Settings" แทนใน Troubleshoot > Advanced options บนหน้าจอ Windows 10 Advanced Boot Options แทน กดปุ่ม Shift ค้างไว้ขณะคลิก "Option" Reboot" ใน Windows 10 ในการเข้าถึงตัวเลือกการบูต .
สำหรับข้อมูลเพิ่มเติมเกี่ยวกับวิธีการเข้าถึงหน้าจอการตั้งค่า UEFI หรือ BIOS โปรดดูคู่มือคอมพิวเตอร์ของคุณ หากคุณประกอบคอมพิวเตอร์ของคุณเอง ให้ศึกษาคู่มือเมนบอร์ดของคุณ

บนหน้าจอการตั้งค่า UEFI หรือ BIOS ให้มองหาตัวเลือกที่จะเปิดคอมพิวเตอร์ของคุณตามกำหนดเวลา ในคอมพิวเตอร์ HP ของเรา ตัวเลือกอยู่ภายใต้ Advanced > BIOS Power-On
ที่นี่ เราสามารถเลือกได้ว่าจะวิ่งเมื่อใดและตรงกับวันใดในสัปดาห์
ตัวเลือกที่ใช้ได้และสิ่งที่เรียกว่าขึ้นอยู่กับคอมพิวเตอร์ของคุณ ตัวเลือกนี้จะไม่สามารถใช้ได้ในการกำหนดค่าคอมพิวเตอร์ทั้งหมด ดังนั้นคอมพิวเตอร์ของคุณอาจไม่สามารถใช้ได้
ตัวอย่างเช่น David Murphy ค้นพบจาก Lifehacker ตัวเลือกนี้อยู่ในการตั้งค่าขั้นสูง > การกำหนดค่า APM > เปิดเครื่องโดย RTC (ทางลัดเหล่านี้ย่อมาจาก "Advanced Power Management" และ "Real-Time Clock" ตามลำดับ) คุณอาจต้องเจาะลึกเข้าไปในหน้าจอการตั้งค่าเพื่อค้นหา
วิธีล็อกอินและรันโปรแกรมอัตโนมัติ
หากคุณต้องการประหยัดเวลาเพิ่มเติม — หรือตรวจสอบให้แน่ใจว่าคอมพิวเตอร์ของคุณใช้งานแอพและงานบางอย่างเมื่อเริ่มต้น — คุณสามารถเปลี่ยนการตั้งค่าเพิ่มเติมบางอย่างได้
ในการทำให้คอมพิวเตอร์ของคุณเข้าสู่ระบบเดสก์ท็อป Windows โดยอัตโนมัติเมื่อคุณเปิดเครื่อง คุณสามารถ ตั้งค่า Windows 10 ให้ลงชื่อเข้าใช้บัญชีโดยอัตโนมัติ . ตัวเลือกนี้มี มีข้อบกพร่องด้านความปลอดภัยบางอย่าง แต่สามารถใช้ได้และเป็นการตัดสินใจของคุณว่าคุณต้องการใช้หรือไม่
คุณยังสามารถให้ Windows เริ่มโปรแกรมใดๆ โดยอัตโนมัติเมื่อคุณเข้าสู่ระบบ และที่นี่ วิธีเพิ่มโปรแกรมโปรดของคุณไปยังกระบวนการเริ่มต้น Windows .
ด้วย Windows ที่ตั้งค่าให้เริ่ม เข้าสู่ระบบ และเริ่มโปรแกรมโดยอัตโนมัติในเวลาที่กำหนด คุณสามารถทำให้พีซีของคุณทำมากกว่าแค่การบู๊ตอัตโนมัติ — ทำสิ่งต่างๆ ให้เสร็จและเริ่มต้นโดยอัตโนมัติในเวลาที่กำหนด
วิธีทำให้คอมพิวเตอร์ของคุณปลุกโดยอัตโนมัติ
หากไม่มีตัวเลือกให้เปิดใช้งานการเริ่มต้นอัตโนมัติใน BIOS ของคอมพิวเตอร์หรือหน้าจอการตั้งค่า UEFI คุณสามารถทำให้คอมพิวเตอร์ตื่นจากโหมดสลีปโดยอัตโนมัติ สิ่งนี้ยังมีประโยชน์หากคุณทำให้คอมพิวเตอร์เข้าสู่โหมดสลีปเมื่อคุณไม่ได้ใช้งาน
เพื่อเตรียมสิ่งนี้ ใช้ Task Scheduler เพื่อสร้างงานที่เตือนคอมพิวเตอร์ในเวลาที่ปรับแต่งได้ . คุณจะต้องเปิดใช้งานตัวตั้งเวลาปลุกใน Windows ด้วย ไม่เช่นนั้นงานจะไม่เปิดใช้งาน เมื่อเสร็จแล้ว คุณสามารถทำให้คอมพิวเตอร์เข้าสู่โหมดสลีปและคอมพิวเตอร์จะกลับมาทำงานตามเวลาที่คุณเลือก