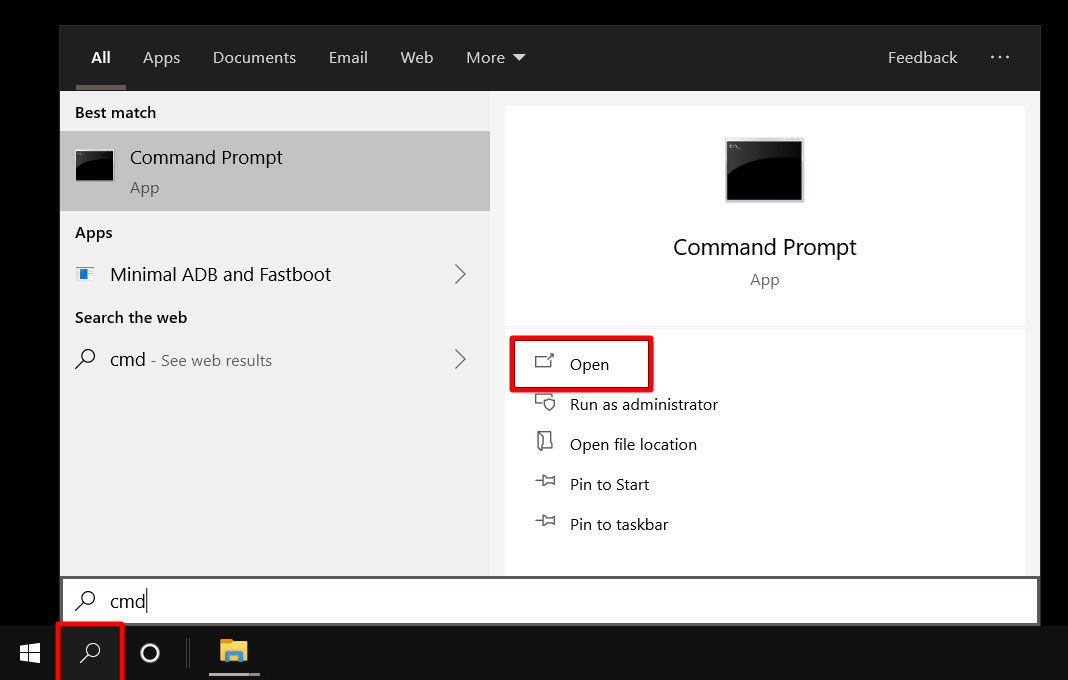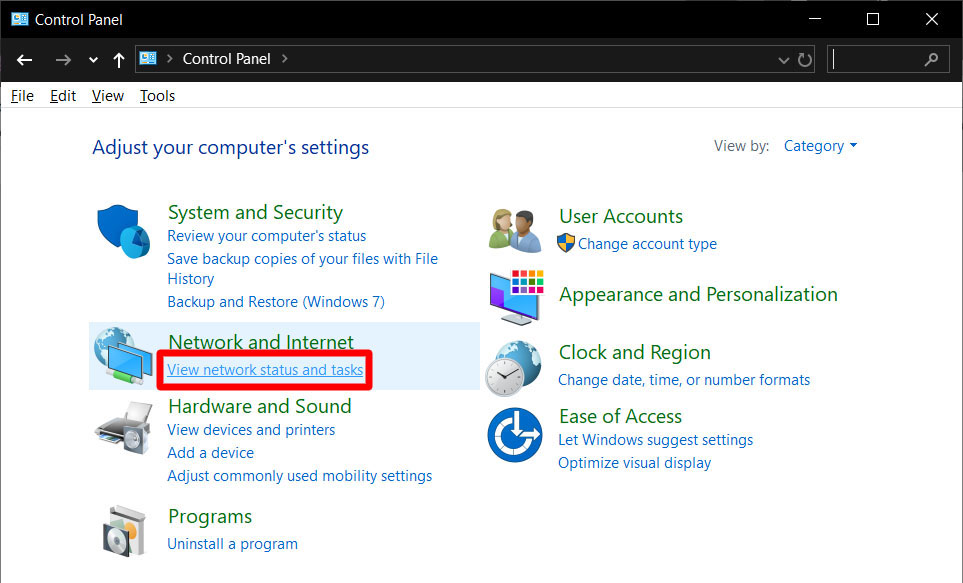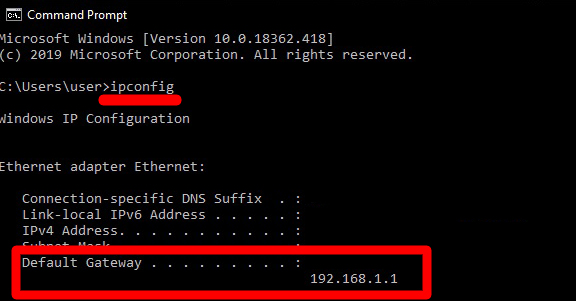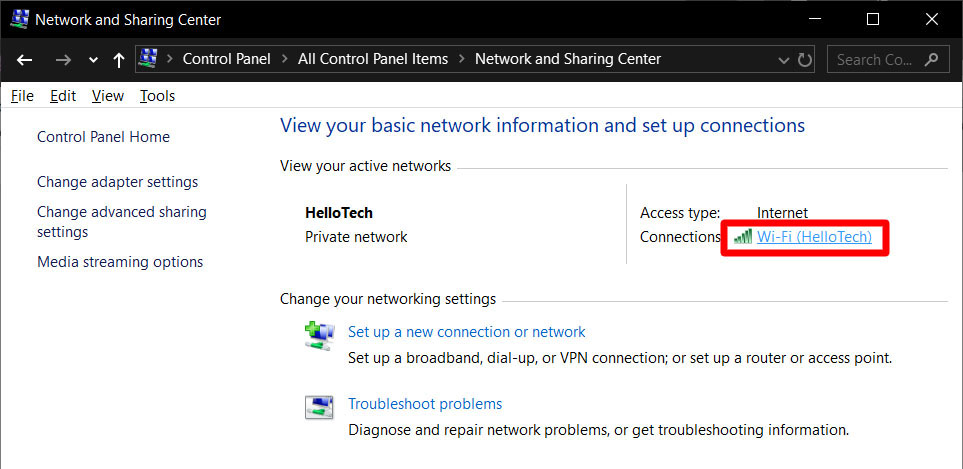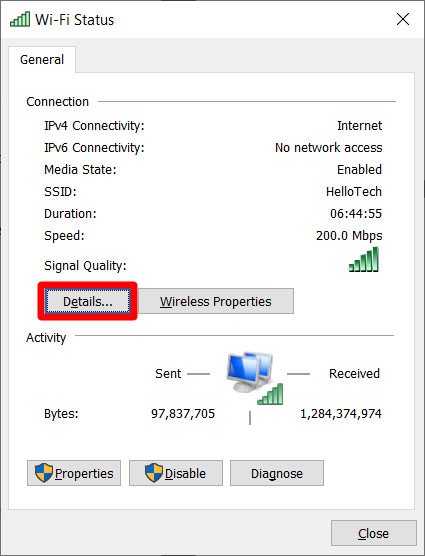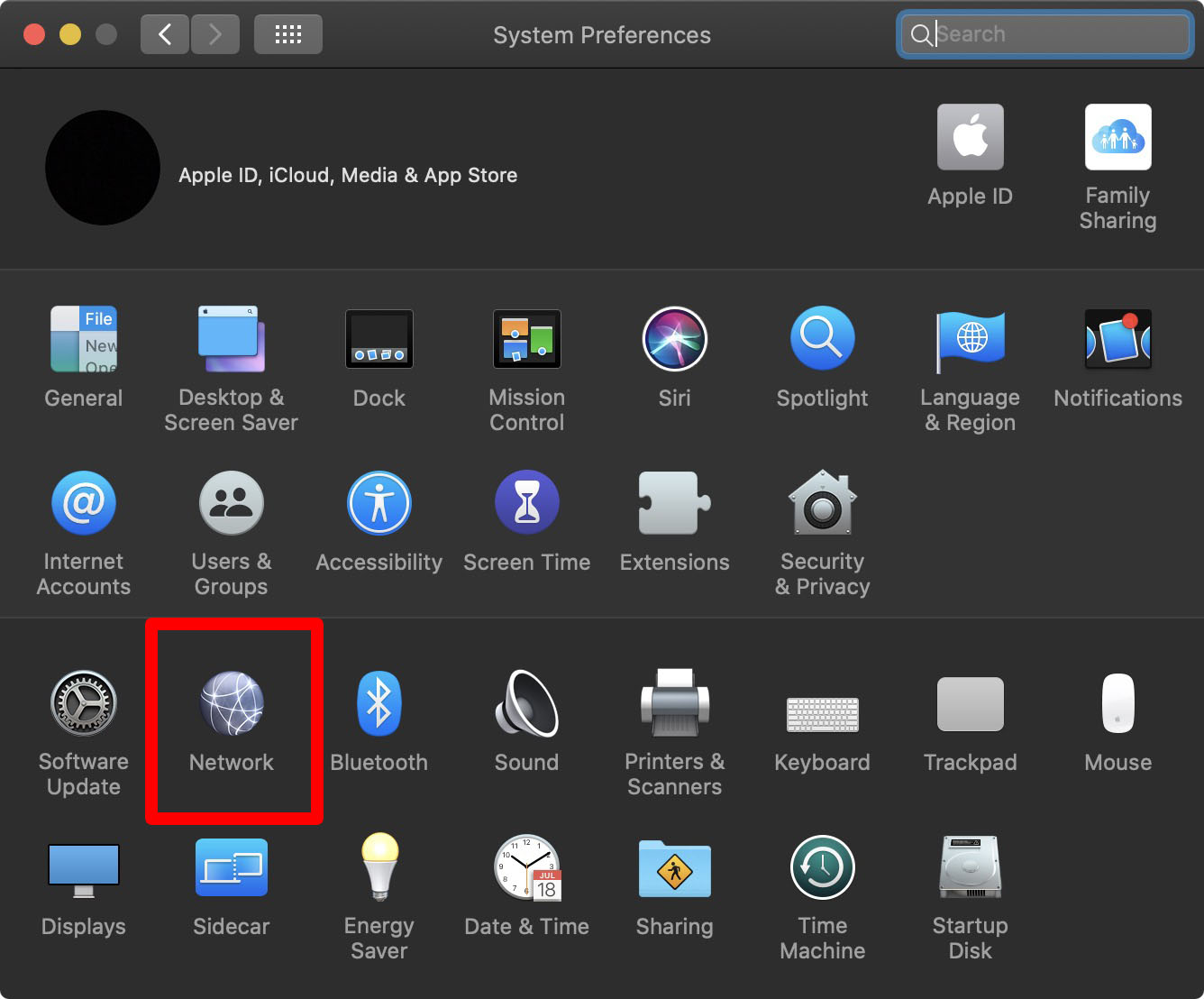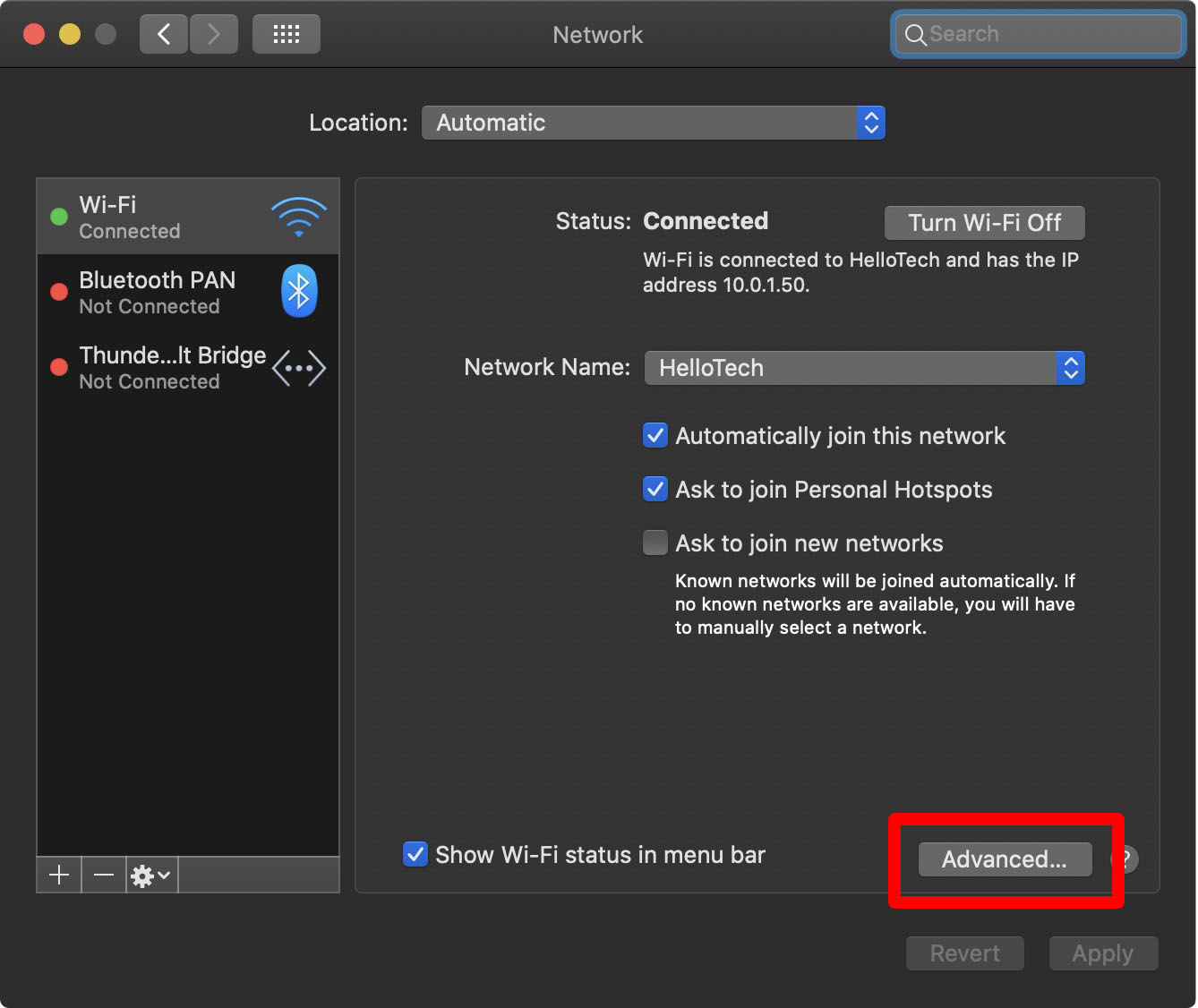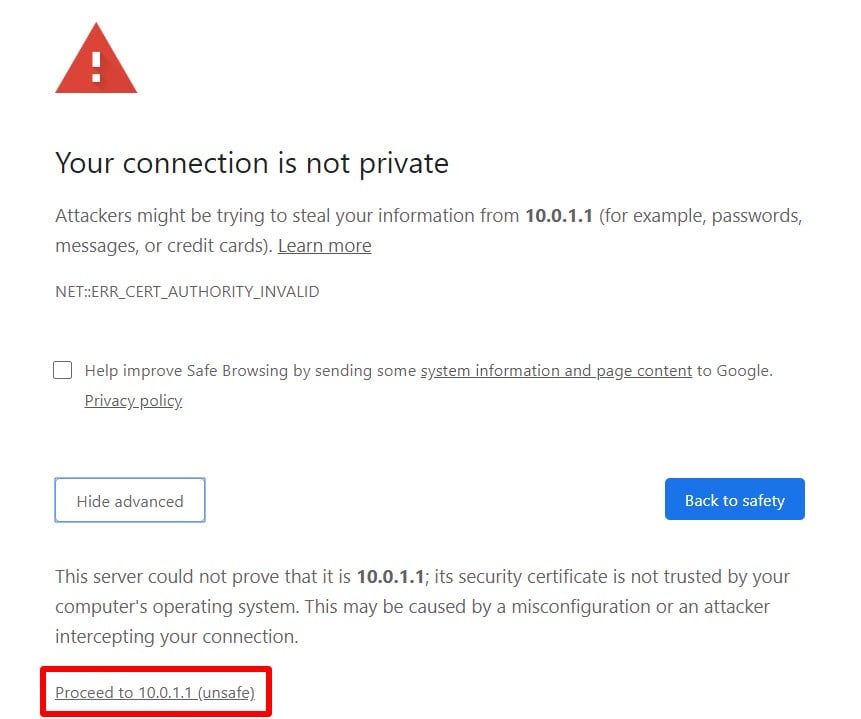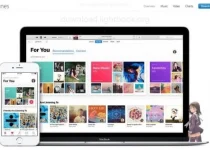วิธีค้นหาที่อยู่ IP ของเราเตอร์ของคุณ
หากคุณต้องการเปลี่ยนแปลงเราเตอร์ คุณจำเป็นต้องทราบที่อยู่ IP ของเราเตอร์ของคุณ บางทีคุณอาจต้องการเปลี่ยนชื่อเครือข่าย สร้างรหัสผ่าน WiFi ใหม่ หรือใช้ช่องทางอื่นเพื่อเพิ่มความเร็วอินเทอร์เน็ตของคุณ ฟังก์ชันเหล่านี้สามารถเข้าถึงได้ผ่านหน้าเข้าสู่ระบบของเราเตอร์ แต่คุณสามารถเข้าถึงได้ก็ต่อเมื่อคุณรู้วิธีค้นหาที่อยู่ IP ของเราเตอร์ของคุณ
ที่อยู่ IP คืออะไร?
ที่อยู่อินเทอร์เน็ตโปรโตคอล (IP) เป็นสตริงตัวเลขเฉพาะที่ระบุอุปกรณ์ในเครือข่าย มันเหมือนกับที่อยู่ไปรษณีย์ที่ช่วยให้บุรุษไปรษณีย์รู้ว่าจะส่งพัสดุของคุณไปที่ใด
ที่อยู่ IP สามารถเป็นแบบสาธารณะหรือส่วนตัวได้ คุณได้รับที่อยู่ IP สาธารณะจากผู้ให้บริการอินเทอร์เน็ต (ISP) เช่น AT&T หรือ Comcast อย่างไรก็ตาม ที่อยู่ IP ส่วนตัวคือสิ่งที่ช่วยให้อุปกรณ์ทั้งหมดของคุณสามารถสื่อสารกันผ่านเครือข่ายส่วนตัวของคุณได้ ในการสื่อสารกับโลกภายนอก อุปกรณ์ที่มีที่อยู่ IP ส่วนตัวจำเป็นต้องเชื่อมต่อกับที่อยู่ IP สาธารณะ โดยปกติแล้วจะผ่านทางโมเด็ม
ที่อยู่ IP อาจเป็นแบบคงที่หรือแบบไดนามิกก็ได้ ที่อยู่ IP แบบคงที่จะไม่เปลี่ยนแปลงเมื่อเวลาผ่านไป ในขณะที่ที่อยู่ IP แบบไดนามิกจะเปลี่ยน ในกรณีส่วนใหญ่ เราเตอร์ของคุณ (ส่วนใหญ่) จะใช้ที่อยู่ IP สาธารณะแบบคงที่จากโมเด็มของคุณและเปลี่ยนเป็นที่อยู่ IP ส่วนตัวแบบไดนามิก ซึ่งช่วยให้คุณสามารถซื้ออุปกรณ์ใหม่และเชื่อมต่อกับเครือข่าย WiFi โดยไม่ต้องกำหนดที่อยู่ IP ใหม่ให้กับแต่ละอุปกรณ์
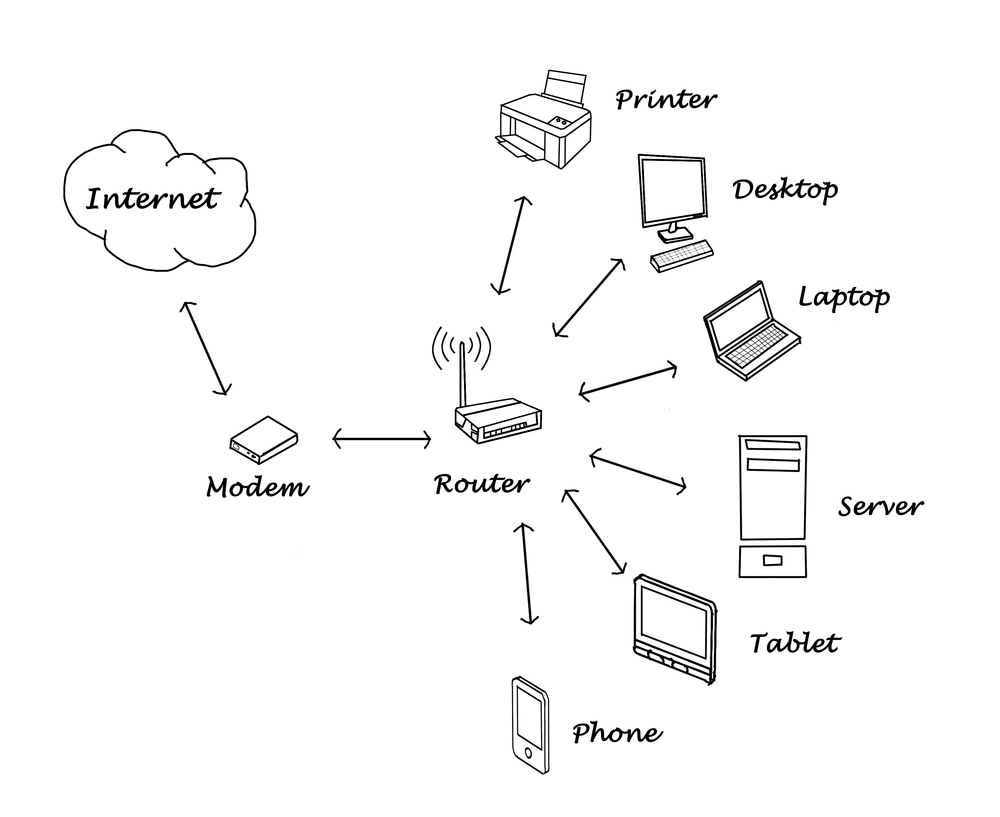
วิธีค้นหาที่อยู่ IP เราเตอร์ของคุณบน Windows
หากคุณใช้ Windows คุณสามารถค้นหาที่อยู่ IP ของเราเตอร์ได้โดยใช้พรอมต์คำสั่งหรือแอปแผงควบคุม จากแอปพลิเคชัน Command Prompt ให้พิมพ์ ipconfig และกด Enter และระบบของคุณจะแสดงเกตเวย์เริ่มต้นหรือที่อยู่ IP ในแผงควบคุม ไปที่ เครือข่ายและอินเทอร์เน็ต > ดูสถานะเครือข่ายและงาน > อีเธอร์เน็ต > รายละเอียด . ต่อไปนี้เป็นขั้นตอนสำหรับแต่ละวิธี
วิธีค้นหาที่อยู่ IP ของเราเตอร์โดยใช้พรอมต์คำสั่ง
- คลิกที่แถบค้นหาของ Windows แล้วพิมพ์ พร้อมรับคำสั่ง ในช่องค้นหา
- จากนั้นกด Enter . คุณยังสามารถดับเบิลคลิกที่แอปพลิเคชัน Command Prompt ที่ปรากฏในผลการค้นหา
- เขียน ipconfig ในบรรทัดคำสั่งแล้วกด Enter .
- คุณจะเห็นที่อยู่ IP ของเราเตอร์ถัดจากเกตเวย์เริ่มต้น
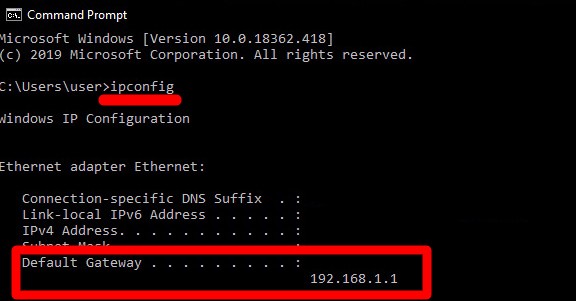
วิธีค้นหาที่อยู่ IP ของเราเตอร์โดยใช้แผงควบคุม
หากคุณต้องการใช้แผงควบคุม ต่อไปนี้คือวิธีค้นหาที่อยู่ IP ของเราเตอร์ของคุณ:
- เปิดแถบค้นหาของ Windows แล้วพิมพ์ คณะกรรมการควบคุม ในช่องค้นหา .
- กดปุ่มตกลง . คุณยังสามารถคลิกสองครั้งที่แอปแผงควบคุม
- ภายใน เครือข่ายและอินเทอร์เน็ต , คลิก ดูสถานะเครือข่ายและงาน .
- จากนั้นคลิกที่ลิงค์ การเชื่อมต่อ: WiFi . หากคุณกำลังเชื่อมต่อโดยตรงกับเราเตอร์ของคุณด้วยสายเคเบิลอีเทอร์เน็ต นี่อาจบ่งชี้ว่า การเชื่อมต่อ: อีเธอร์เน็ต แทนที่จะเป็นอย่างนั้น
- จากนั้นคลิกที่รายละเอียดในกล่องป๊อปอัป .
- ที่อยู่ IP ของเราเตอร์ของคุณจะอยู่ถัดจาก IPv4 Default Gateway .
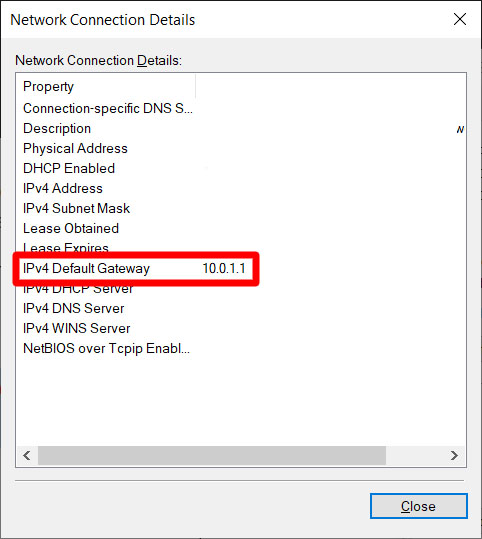
วิธีค้นหาที่อยู่ IP เราเตอร์ของคุณบน Mac
คุณสามารถค้นหาที่อยู่ IP ของเราเตอร์บน Mac ได้สองวิธี ขั้นแรก คุณสามารถเปิด System Preferences คลิกที่ Network จากนั้นดูรายละเอียดการเชื่อมต่อบนแผง Ethernet หรือ WiFi หรือคุณสามารถเปิดแอป Terminal แล้วพิมพ์ netstat -nr | grep โดยค่าเริ่มต้น แล้วกด Enter และดูที่อยู่ IP เริ่มต้น เพียงทำตามขั้นตอนด้านล่างนี้
วิธีค้นหาที่อยู่ IP ของเราเตอร์โดยใช้การตั้งค่าระบบ
- ไปที่การตั้งค่าระบบ . คุณสามารถเข้าถึงได้โดยคลิกที่โลโก้ Apple ที่มุมซ้ายบนของหน้าจอ แล้วคลิก System Preferences จากเมนูแบบเลื่อนลง
- คลิกเครือข่าย .
- เลือก WiFi ในแผงด้านซ้าย หากคุณเชื่อมต่อผ่านอีเทอร์เน็ต ที่อยู่ IP ของเราเตอร์จะแสดงพร้อมกับข้อมูลเครือข่ายอื่นๆ เมื่อคุณเลือกอีเทอร์เน็ตจากด้านซ้ายของแผงควบคุม
- จากนั้นคลิกที่ขั้นสูง .
- คลิกที่แท็บ TCP/IP ในแผงด้านบน
- คุณจะพบที่อยู่ IP ของเราเตอร์ของคุณถัดจาก เราเตอร์.
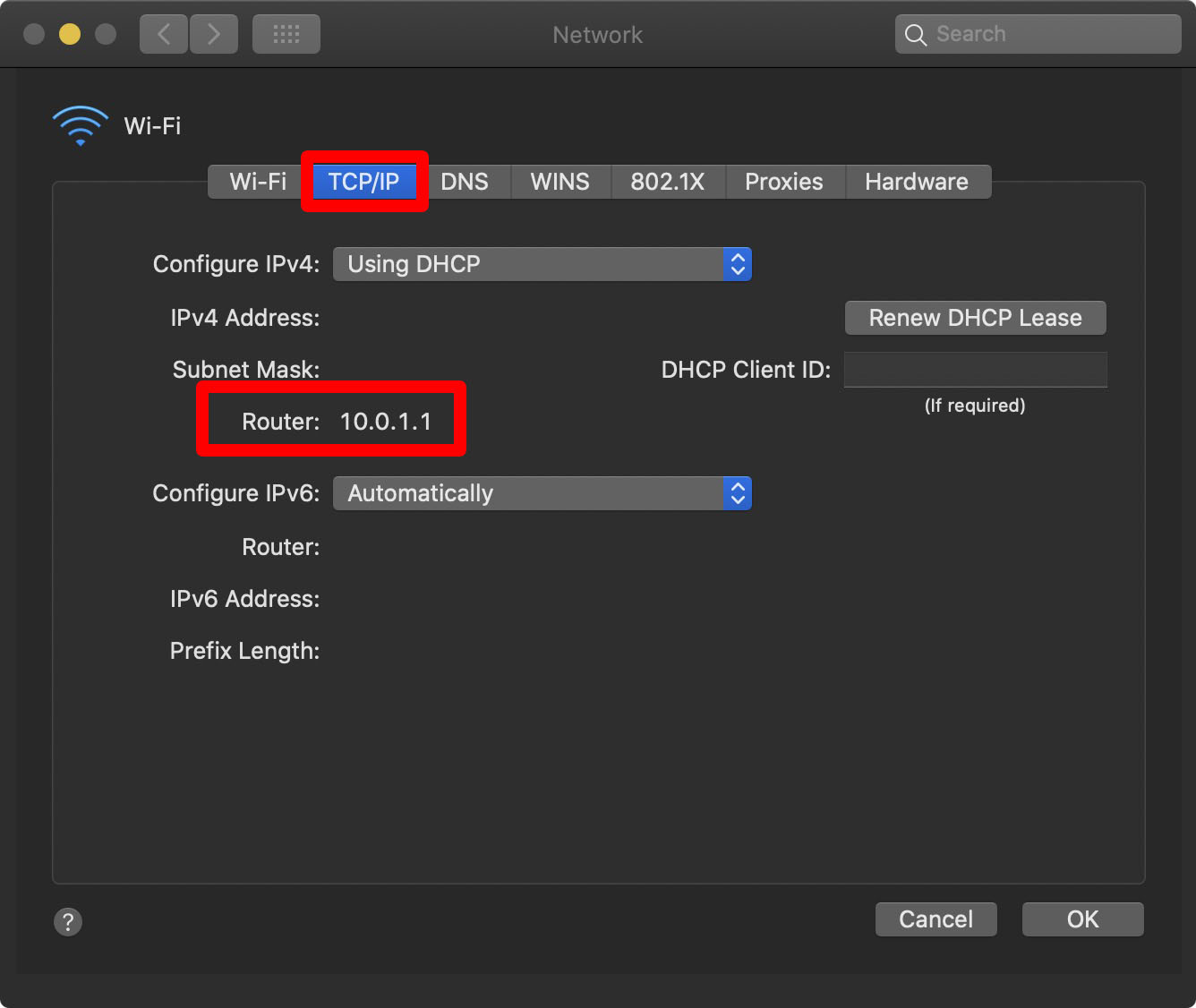
วิธีค้นหาที่อยู่ IP ของเราเตอร์โดยใช้แอพ Terminal
- เปิดแอพ Terminal . คุณสามารถค้นหาได้โดยเปิดโฟลเดอร์ Applications และดับเบิลคลิกที่ Utilities
- แล้วพิมพ์ netstat -nr | ค่าเริ่มต้น grep, และกด Enter
- ที่อยู่ IP ของเราเตอร์ของคุณจะถูกระบุหลังบรรทัดที่ระบุว่า "ค่าเริ่มต้น"
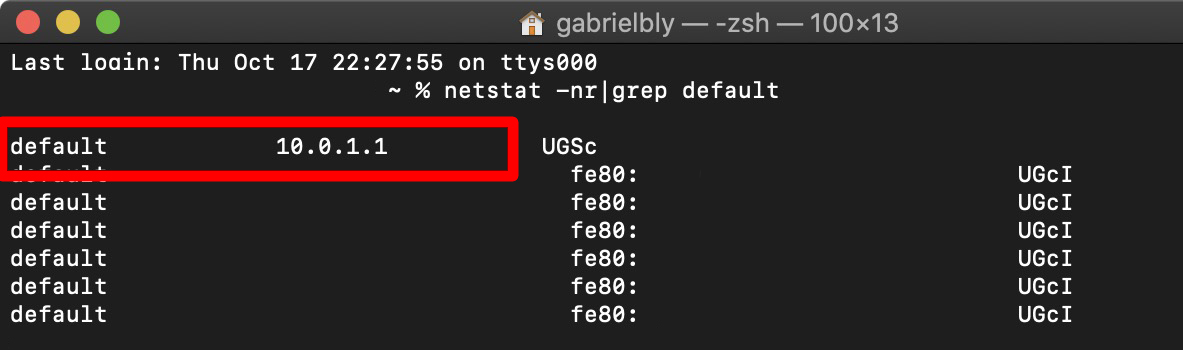
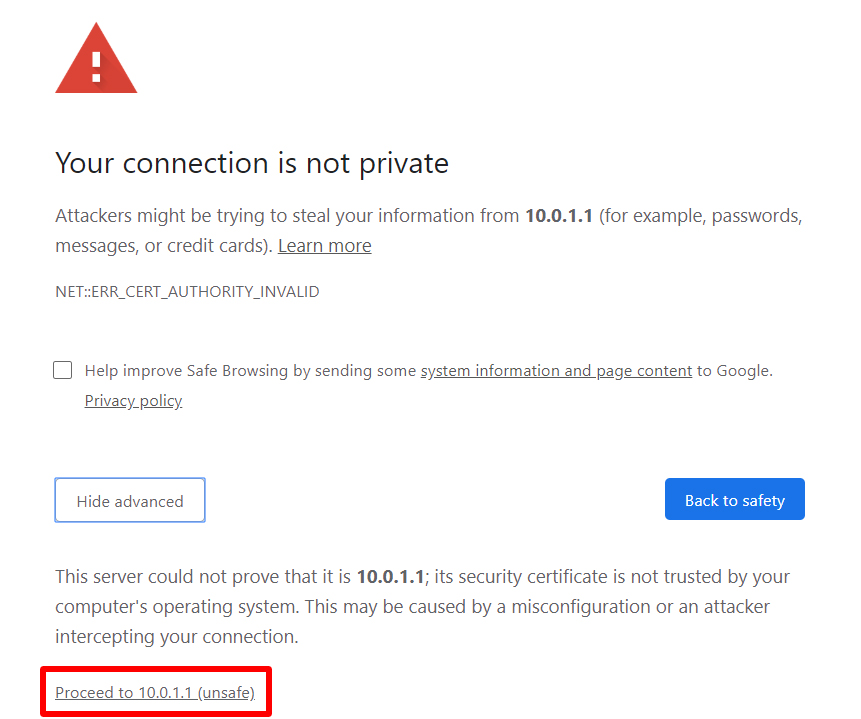
วิธีเข้าสู่ระบบเราเตอร์ของคุณ
- เปิดเว็บเบราว์เซอร์ใดก็ได้ . คุณสามารถใช้ Chrome, Firefox, Safari หรือเว็บเบราว์เซอร์อื่นๆ
- พิมพ์ที่อยู่ IP เริ่มต้นของเราเตอร์ของคุณในแถบค้นหา แล้วกด Enter .
- เข้าสู่ระบบโดยพิมพ์ชื่อผู้ใช้และรหัสผ่านสำหรับเราเตอร์ของคุณ
หากคุณยังคงประสบปัญหาในการหาวิธีเข้าสู่ระบบเราเตอร์ โปรดอ่านคู่มือของเราที่ วิธีรีเซ็ตเราเตอร์ .
เวลาทำการ: สวัสดี